DevSecOps: Deploying the 2048 Game on Docker and Kubernetes with Jenkins CI/CD

We will be using Jenkins as a CICD tool and deploying our application on a Docker container and Kubernetes cluster. I hope this detailed blog is useful to you all.
GitHub Repo: : https://github.com/mmohamm5/2048-React-CICD.git
Steps:-
Step 1 — Launch an Ubuntu (22.04) T2 Large Instance
Step 2 — Install Jenkins, Docker, and Trivy. Create a Sonarqube container using Docker.
Step 3 — Install plugins like JDK, Sonarqube Scanner, Node.js, and OWASP Dependency Check.
Step 4 — Create a Pipeline Project in Jenkins using a Declarative Pipeline
Step 5 — Install OWASP Dependency Check Plugins
Step 6 — Docker Image Build and Push
Step 7 — Deploy the image using Docker
Step 8 — Kubernetes master and slave setup on Ubuntu (20.04)
Step 9 — Access the game on Browser.
Step 10 — Terminate the AWS EC2 instances.
Now, let’s get started and dig deeper into each of these steps:
Step 1:Launch an Ubuntu (22.04) T2 Large Instance
Launch an AWS T2 Large Instance. Use the image as Ubuntu. You can create a new key pair or use an existing one. Enable HTTP and HTTPS settings in the Security Group and open all ports

Step 2 — Install Jenkins, Docker and Trivy
2A — To Install Jenkins
Connect to your console, and enter these commands to Install Jenkins
vi jenkins.sh
#!/bin/bash
sudo apt update -y
#sudo apt upgrade -y
wget -O - https://packages.adoptium.net/artifactory/api/gpg/key/public | tee /etc/apt/keyrings/adoptium.asc
echo "deb [signed-by=/etc/apt/keyrings/adoptium.asc] https://packages.adoptium.net/artifactory/deb $(awk -F= '/^VERSION_CODENAME/{print$2}' /etc/os-release) main" | tee /etc/apt/sources.list.d/adoptium.list
sudo apt update -y
sudo apt install temurin-17-jdk -y
/usr/bin/java --version
curl -fsSL https://pkg.jenkins.io/debian-stable/jenkins.io-2023.key | sudo tee \
/usr/share/keyrings/jenkins-keyring.asc > /dev/null
echo deb [signed-by=/usr/share/keyrings/jenkins-keyring.asc] \
https://pkg.jenkins.io/debian-stable binary/ | sudo tee \
/etc/apt/sources.list.d/jenkins.list > /dev/null
sudo apt-get update -y
sudo apt-get install jenkins -y
sudo systemctl start jenkins
sudo systemctl status jenkins
sudo chmod 777 jenkins.sh
./jenkins.sh # this will installl jenkins
Once Jenkins is installed, you will need to go to your AWS EC2 Security Group and open Inbound Port 8080, since Jenkins works on Port 8080.
Now, grab your Public IP Address
<EC2 Public IP Address:8080>
sudo cat /var/lib/jenkins/secrets/initialAdminPassword
and Jenkins Getting Started Screen.
2B — Install Docker
sudo apt-get update
sudo apt-get install docker.io -y
sudo usermod -aG docker $USER #my case is ubuntu
newgrp docker
sudo chmod 777 /var/run/docker.sock
After the Docker installation, we create a Sonarqube container (remember to add 9000 ports to the security group).
docker run -d --name sonar -p 9000:9000 sonarqube:lts-community

Now our Sonarqube is up and running
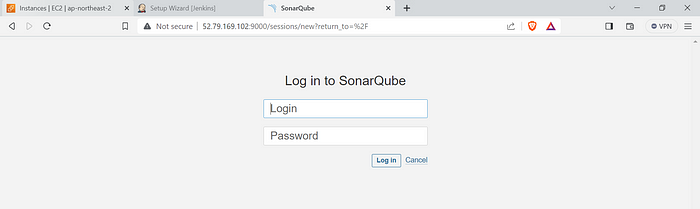
Enter username and password, click on login and change password
username admin
password admin
Update the new password, This is Sonar Dashboard.
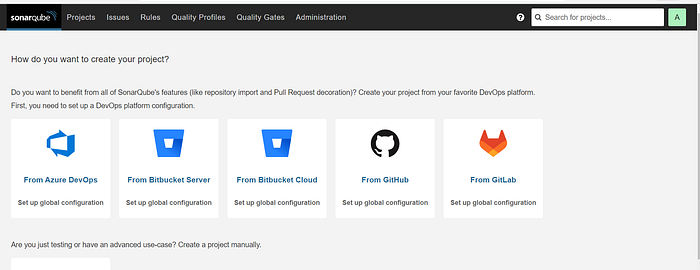
2C — Install Trivy
vi trivy.sh
sudo apt-get install wget apt-transport-https gnupg lsb-release -y
wget -qO - https://aquasecurity.github.io/trivy-repo/deb/public.key | gpg --dearmor | sudo tee /usr/share/keyrings/trivy.gpg > /dev/null
echo "deb [signed-by=/usr/share/keyrings/trivy.gpg] https://aquasecurity.github.io/trivy-repo/deb $(lsb_release -sc) main" | sudo tee -a /etc/apt/sources.list.d/trivy.list
sudo apt-get update
sudo apt-get install trivy -y
Next, we will log in to Jenkins and start to configure our Pipeline in Jenkins
Step 3 — Install Plugins like JDK, Sonarqube Scanner, NodeJS, OWASP Dependency Check
3A — Install Plugin
Go to Manage Jenkins →Plugins → Available Plugins →
Install below plugins
1 → Eclipse Temurin Installer (Install without restart)
2 → Sonarqube Scanner (Install without restart)
3 → NodeJS Plugin (Install Without restart)
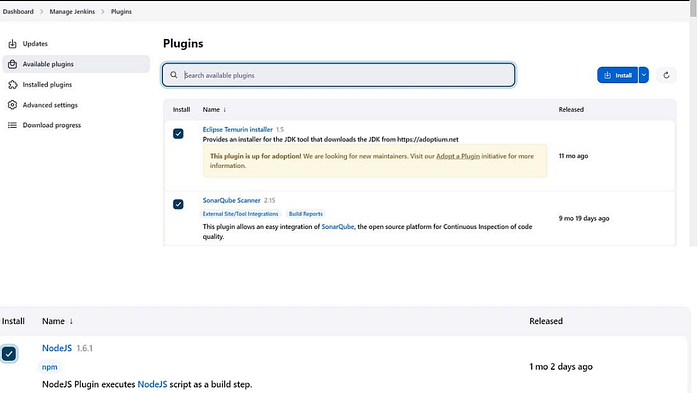
3B — Configure Java and Nodejs in Global Tool Configuration
Goto Manage Jenkins → Tools → Install JDK(17) and NodeJs(16)→ Click on Apply and Save
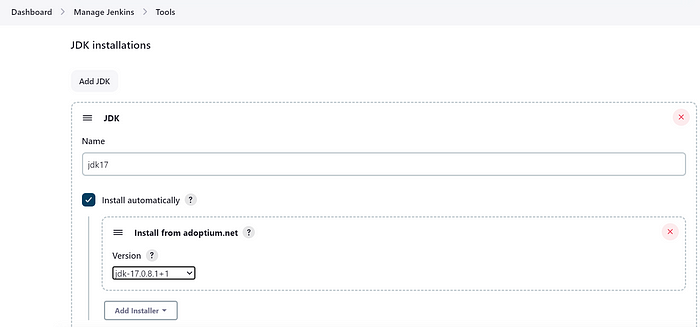
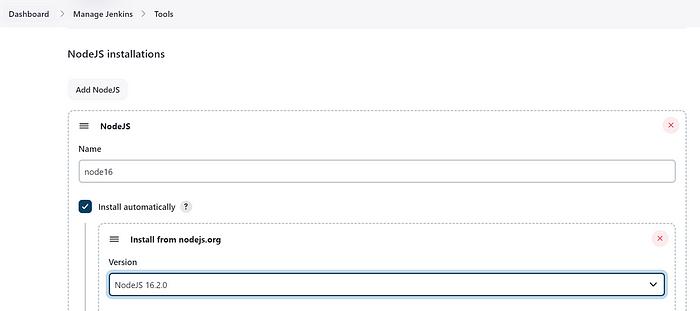
3C — Create a Job
Create a job with the 2048 name, select pipeline, and click OK.
Step 4 — Configure Sonar Server in Manage Jenkins
Grab the public IP address of your EC2 instance. Sonarqube works on Port 9000, so <Public IP>:9000. Goto your Sonarqube server. Click on Administration → Security → Users → Click on Tokens and Update Token, → Give it a name → and click on Generate Token. Create a token with a name and generate.
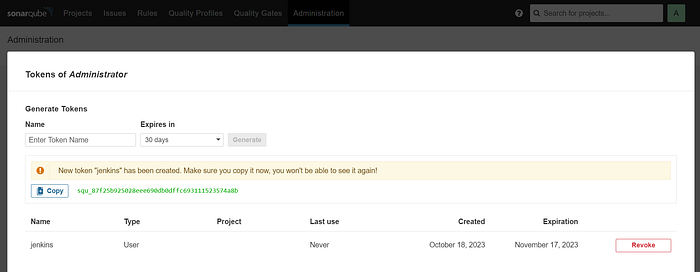
copy Token
Goto Jenkins Dashboard → Manage Jenkins → Credentials → Add Secret Text. It should look like this
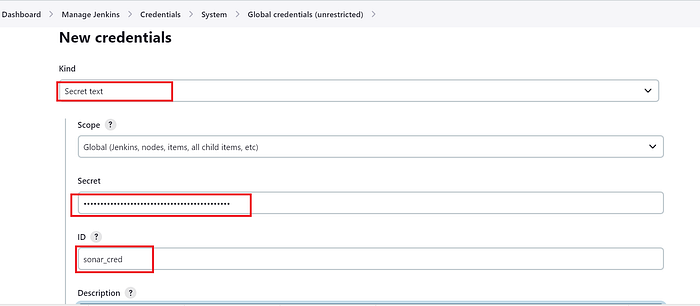
You will see this page once you click on create
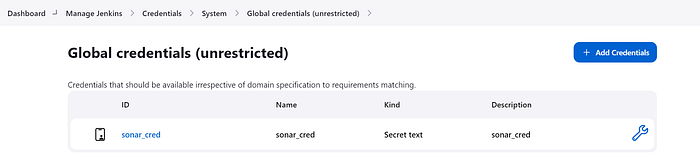
Now, go to Dashboard → Manage Jenkins → System and Add like the below image.
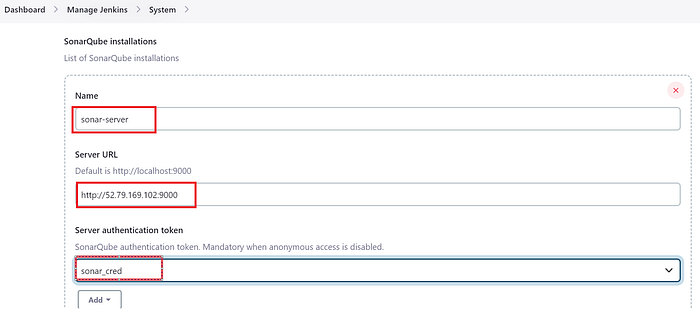
Click on Apply and Save
The Configure System option is used in Jenkins to configure different server
Global Tool Configuration is used to configure different tools that we install using Plugins
We will install a sonar scanner in the tools.
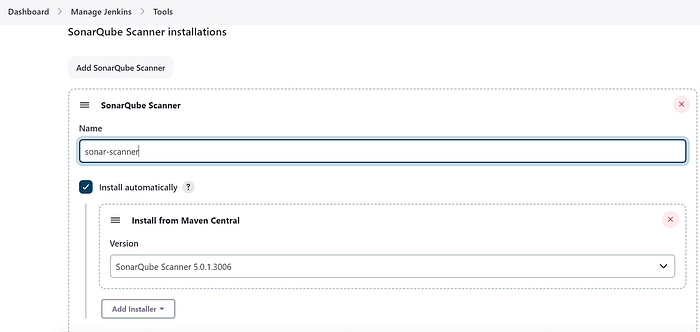
In the Sonarqube Dashboard, add a quality gate as well.
Administration → Configuration →Webhooks
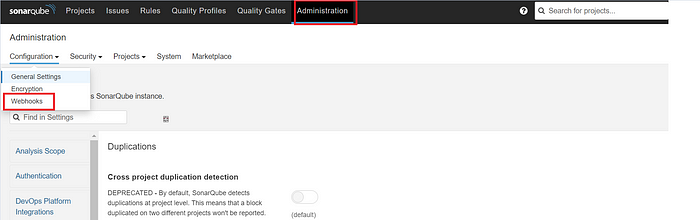
Click on Create
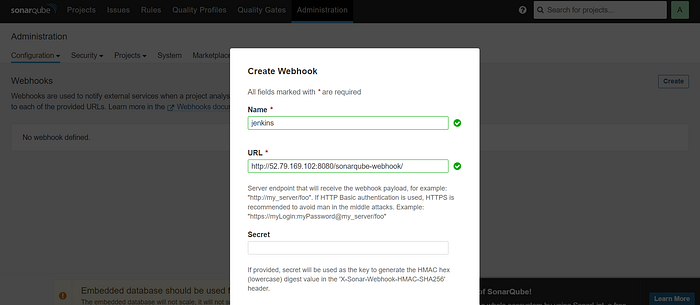
Let’s go to our Pipeline and add the script in our Pipeline Script.
pipeline {
agent any
tools{
jdk 'jdk17'
nodejs 'node16'
}
environment {
SCANNER_HOME=tool 'sonar-scanner'
}
stages {
stage('clean workspace'){
steps{
cleanWs()
}
}
stage('Checkout from Git'){
steps{
git 'https://github.com/SushantOps/2048-React-CICD.git'
}
}
stage("Sonarqube Analysis "){
steps{
withSonarQubeEnv('sonar-server') {
sh ''' $SCANNER_HOME/bin/sonar-scanner -Dsonar.projectName=Game \
-Dsonar.projectKey=Game '''
}
}
}
stage("quality gate"){
steps {
script {
waitForQualityGate abortPipeline: false, credentialsId: 'Sonar_cred'
}
}
}
stage('Install Dependencies') {
steps {
sh "npm install"
}
}
}
}
Click on Build now, and you will see the stage view like this:
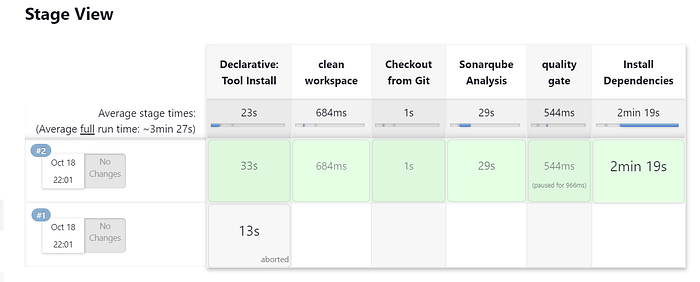
To see the report, you can go to Sonarqube Server and go to Projects.
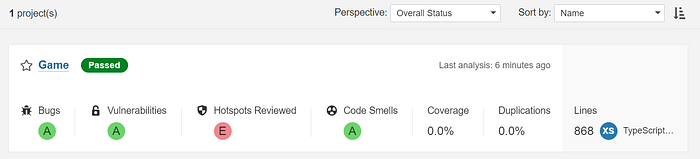
You can see the report has been generated, and the status shows as passed. You can see that there are 868 lines. To see a detailed report, you can go to issues.
Step 5 — Install OWASP Dependency Check Plugins
Go to Dashboard → Manage Jenkins → Plugins → OWASP Dependency-Check. Click on it and install it without restarting.
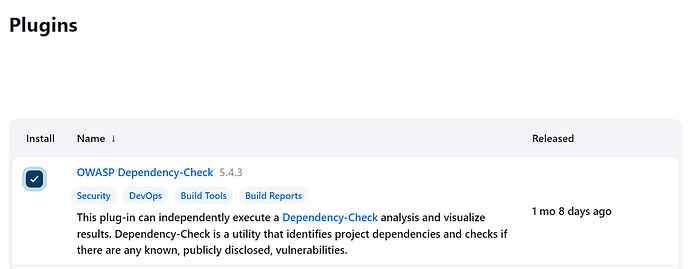
First, we configured the plugin, and next, we had to configure the Tool
Go to Dashboard → Manage Jenkins → Tools →
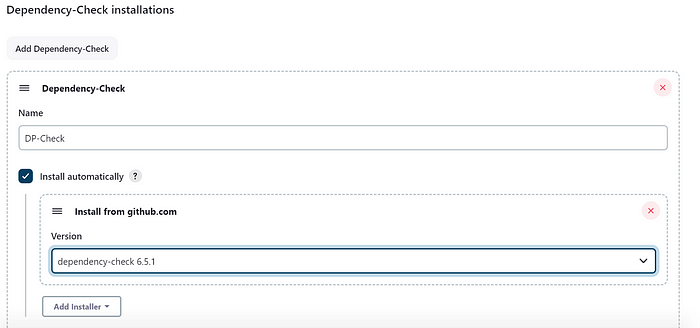
Click on Apply and save here.
Now go to Configure → Pipeline and add this stage to your pipeline and build.
stage('OWASP FS SCAN') {
steps {
dependencyCheck additionalArguments: '--scan ./ --disableYarnAudit --disableNodeAudit', odcInstallation: 'DP-Check'
dependencyCheckPublisher pattern: '**/dependency-check-report.xml'
}
}
stage('TRIVY FS SCAN') {
steps {
sh "trivy fs . > trivyfs.txt"
}
}
The stage view would look like this:
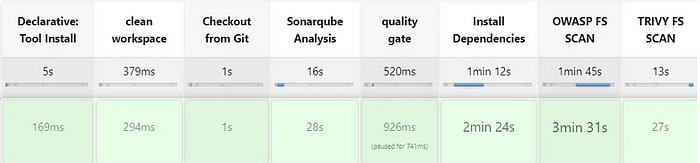
You will see that in status, a graph will also be generated and Vulnerabilities.
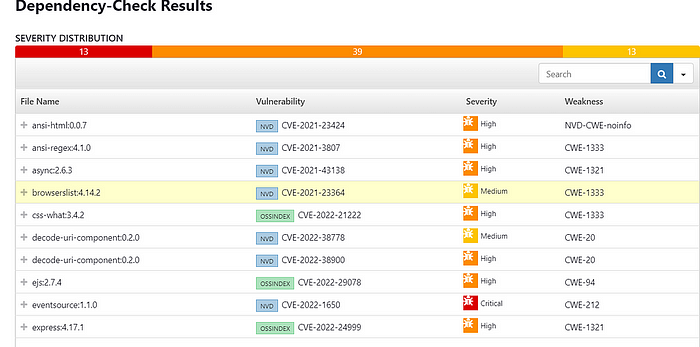
Step 6 — Docker Image Build and Push
We need to install the Docker tool in our system, Goto Dashboard → Manage Plugins → Available plugins → Search for Docker and install these plugins
Docker
Docker Commons
Docker Pipeline
Docker API
docker-build-step
and click on install without restarting.
Now, go to Dashboard → Manage Jenkins → Tools →
Add Docker Hub Username and Password under Global Credentials

Add this stage to the pipeline script.
stage("Docker Build & Push"){
steps{
script{
withDockerRegistry(credentialsId: 'docker', toolName: 'docker'){
sh "docker build -t 2048 ."
sh "docker tag 2048 sushantkapare1717/2048:latest "
sh "docker push sushantkapare1717/2048:latest "
}
}
}
}
stage("TRIVY"){
steps{
sh "trivy image sushantkapare1717/2048:latest > trivy.txt"
}
}
You will see the output below, with a dependency trend.
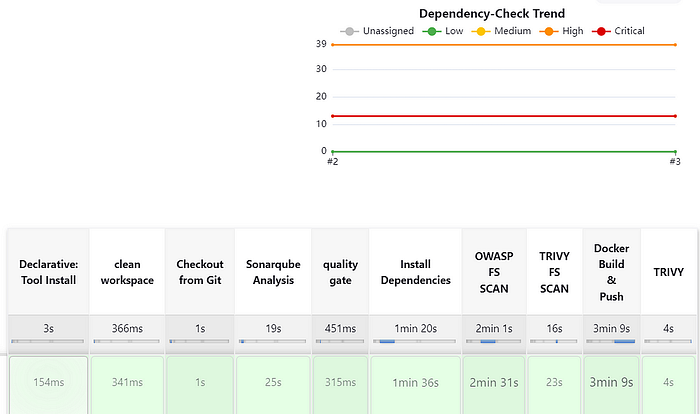
When you log in to Docker hub, you will see a new image is created
Now Run the container to see if the game coming up or not by adding below stage
stage('Deploy to container'){
steps{
sh 'docker run -d --name 2048 -p 3000:3000 sushantkapare1717/2048:latest'
}
}
stage view
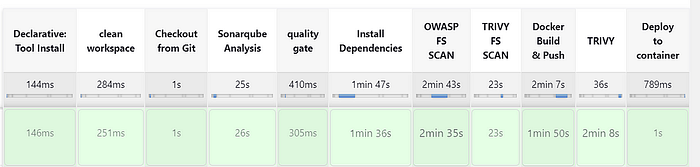
<Jenkins-public-ip:3000>
You will get this output

Step 8 — Kuberenetes Setup
Connect your machines to Putty or Mobaxtreme
Take-Two Ubuntu 20.04 instances, one for k8s master and the other for worker.
Install Kubectl on the Jenkins machine as well.
Kubectl is to be installed on Jenkins as well.
sudo apt update
sudo apt install curl -y
curl -LO https://dl.k8s.io/release/$(curl -L -s https://dl.k8s.io/release/stable.txt)/bin/linux/amd64/kubectl
sudo install -o root -g root -m 0755 kubectl /usr/local/bin/kubectl
kubectl version --client
— — — — — Master Node — — — — — —
sudo hostnamectl set-hostname K8s-Master
— — — — — Worker Node — — — — — —
sudo hostnamectl set-hostname K8s-Worker
— — — — — — Both Master & Node — — — — —
sudo apt-get update
sudo apt-get install -y docker.io
sudo usermod –aG docker Ubuntu
newgrp docker
sudo chmod 777 /var/run/docker.sock
sudo curl -s https://packages.cloud.google.com/apt/doc/apt-key.gpg | sudo apt-key add -
sudo tee /etc/apt/sources.list.d/kubernetes.list <<EOF
deb https://apt.kubernetes.io/ kubernetes-xenial main # 3lines same command
EOF
sudo apt-get update
sudo apt-get install -y kubelet kubeadm kubectl
sudo snap install kube-apiserver
— — — — — — — — Master — — — — — — — -
sudo kubeadm init --pod-network-cidr=10.244.0.0/16
# in case your in root exit from it and run below commands
mkdir -p $HOME/.kube
sudo cp -i /etc/kubernetes/admin.conf $HOME/.kube/config
sudo chown $(id -u):$(id -g) $HOME/.kube/config
kubectl apply -f https://raw.githubusercontent.com/coreos/flannel/master/Documentation/kube-flannel.yml
— — — — — Worker Node — — — — — —
sudo kubeadm join <master-node-ip>:<master-node-port> --token <token> --discovery-token-ca-cert-hash <hash>
Copy the config file to Jenkins master or the local file manager and save it
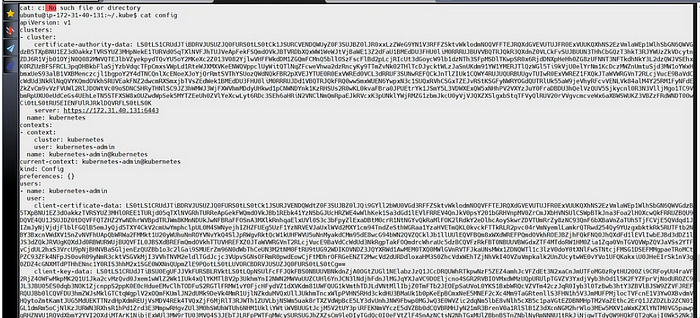
copy it and save it in any folder save it as secret-file.txt
Note: Create a secret-file.txt in your file explorer, save the configuration in it, and use this in the Kuberenetes credential section.
Install Kubernetes Plugin, Once it’s installed successfully,
go to manage Jenkins → manage credentials → Click on Jenkins global → add credentials
final step to deployment on the Kubernetes cluster
stage('Deploy to kubernets'){
steps{
script{
withKubeConfig(caCertificate: '', clusterName: '', contextName: '', credentialsId: 'k8s', namespace: '', restrictKubeConfigAccess: false, serverUrl: '') {
sh 'kubectl apply -f deployment.yaml'
}
}
}
}
stage view
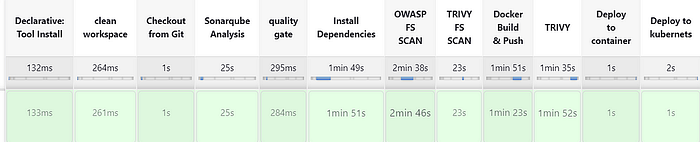
In the Kubernetes cluster give this command
kubectl get all
kubectl get svc
STEP 9: Access from a Web browser with
<public-ip-of-slave:service port>

Step 10: Terminate instances.
Complete Pipeline
pipeline{
agent any
tools{
jdk 'jdk17'
nodejs 'node16'
}
environment {
SCANNER_HOME=tool 'sonar-scanner'
}
stages {
stage('clean workspace'){
steps{
cleanWs()
}
}
stage('Checkout from Git'){
steps{
git branch: 'master', url: 'https://github.com/Aj7Ay/2048-React-CICD.git'
}
}
stage("Sonarqube Analysis "){
steps{
withSonarQubeEnv('sonar-server') {
sh ''' $SCANNER_HOME/bin/sonar-scanner -Dsonar.projectName=Game \
-Dsonar.projectKey=Game '''
}
}
}
stage("quality gate"){
steps {
script {
waitForQualityGate abortPipeline: false, credentialsId: 'Sonar-token'
}
}
}
stage('Install Dependencies') {
steps {
sh "npm install"
}
}
stage('OWASP FS SCAN') {
steps {
dependencyCheck additionalArguments: '--scan ./ --disableYarnAudit --disableNodeAudit', odcInstallation: 'DP-Check'
dependencyCheckPublisher pattern: '**/dependency-check-report.xml'
}
}
stage('TRIVY FS SCAN') {
steps {
sh "trivy fs . > trivyfs.txt"
}
}
stage("Docker Build & Push"){
steps{
script{
withDockerRegistry(credentialsId: 'docker', toolName: 'docker'){
sh "docker build -t 2048 ."
sh "docker tag 2048 sushantkapare1717/2048:latest "
sh "docker push sushantkapare1717/2048:latest "
}
}
}
}
stage("TRIVY"){
steps{
sh "trivy image sushantkapare1717/2048:latest > trivy.txt"
}
}
stage('Deploy to container'){
steps{
sh 'docker run -d --name 2048 -p 3000:3000 sushantkapare1717/2048:latest'
}
}
stage('Deploy to kubernets'){
steps{
script{
withKubeConfig(caCertificate: '', clusterName: '', contextName: '', credentialsId: 'k8s', namespace: '', restrictKubeConfigAccess: false, serverUrl: '') {
sh 'kubectl apply -f deployment.yaml'
}
}
}
}
}
}
If this post was helpful, please follow and click the clap 👏 button below to show your support.
Follow me on Linked-in and Github for further updates-